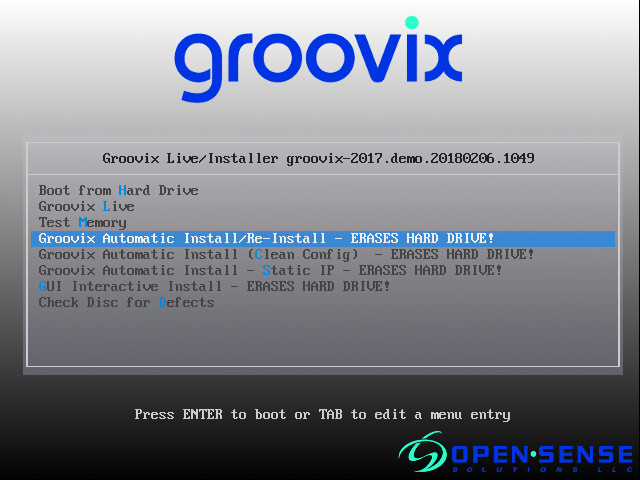Groovix Installation Guide
Contents
[hide]
Re-Installing Groovix
If a machine already has Groovix installed but the filesystem has possibly been corrupted, you can easily re-install Groovix from a USB drive or from the orignal installation files stored on the first partition of the hard drive.
You can start a hard-drive based re-install from the ctrl-alt-g Groovix Admin Menu, or from the command line (terminal or ssh) using this command:
groovix-auto-re-install
This will reboot the computer and perform a fully automatic installation, preserving network and Groovix label/type/site settings. A re-install can take 15 minutes to an hour depending on hard drive speed.
Booting Groovix
USB Flash Drive
You may use a bootable USB Flash Drive to install Groovix if your hardware supports USB booting. You can use the groovix-usb-creator program (available from the Groovix Admin menu or from a terminal) to create a bootable USB drive from a Groovix .iso image. From windows you can download and use Linux Live Usb Creator
After preparing the USB drive, insert the USB Flash drive containing the Groovix PAC software into a USB port your machine and power it on. Depending on your machine and its boot settings, it may be necessary to manually prompt your workstation to boot from USB devices; to do this, press the key indicated to enter setup or boot menu of your workstation's BIOS. BIOS information is usually displayed at the bottom of the screen immediately after the computer is powered on.
If you have the option, choose boot menu, this will display all the devices that the workstation can boot from; choose USB Device. If the only option available is enter setup, find the option to configure the boot order or boot priority and change USB devices to be first in the list and exit the BIOS saving your changes.
Once you have successfully booted from your choice of media, you will see a menu with a list of options for booting Groovix similar to the one pictured below.
Use the up and down arrows on your keyboard to select one of the options, if you do not hit any keys with 60 seconds, the computer will begin booting normally from the hard drive. Continue reading below to determine which option of running Groovix is best for your needs.
NOTE: Some bootable usb creation programs do not support the graphical boot menu and it will boot to a black screen that says:
vesamenu.c32: not a COM32R image
boot:
In that case, hit the Tab key to see a textual list of options and then type auto-install and hit enter.
Groovix PAC Live
The Groovix PAC Live option allows you to try Groovix without making any changes to your current workstation; you can revert your workstation back to its regular configuration at any time by rebooting the machine. To start a Groovix PAC Live session, highlight the "Groovix PAC Live" option from the Groovix boot menu and press [ENTER]. After a few minutes, Groovix will boot into a login screen, press [ENTER] to log in as a guest and start the Groovix demo.
The Groovix PAC Live option is also useful to troubleshoot and fix a Groovix workstation that will not boot properly. Once logged in, you can open an xterm window or connect to Groovix Tech Support from the Groovix Menu.
Installing Groovix
If you are unsure whether a workstation uses a static or dynamic IP address, it probably uses dynamic ip addresses. If you can't get a network connection please contact your system administrator.
Static IP
- See StaticIP for installing Groovix with an assigned or static IP address
Dynamic IP (DHCP)
- InstallationDHCP for installing Groovix without an assigned or static IP address