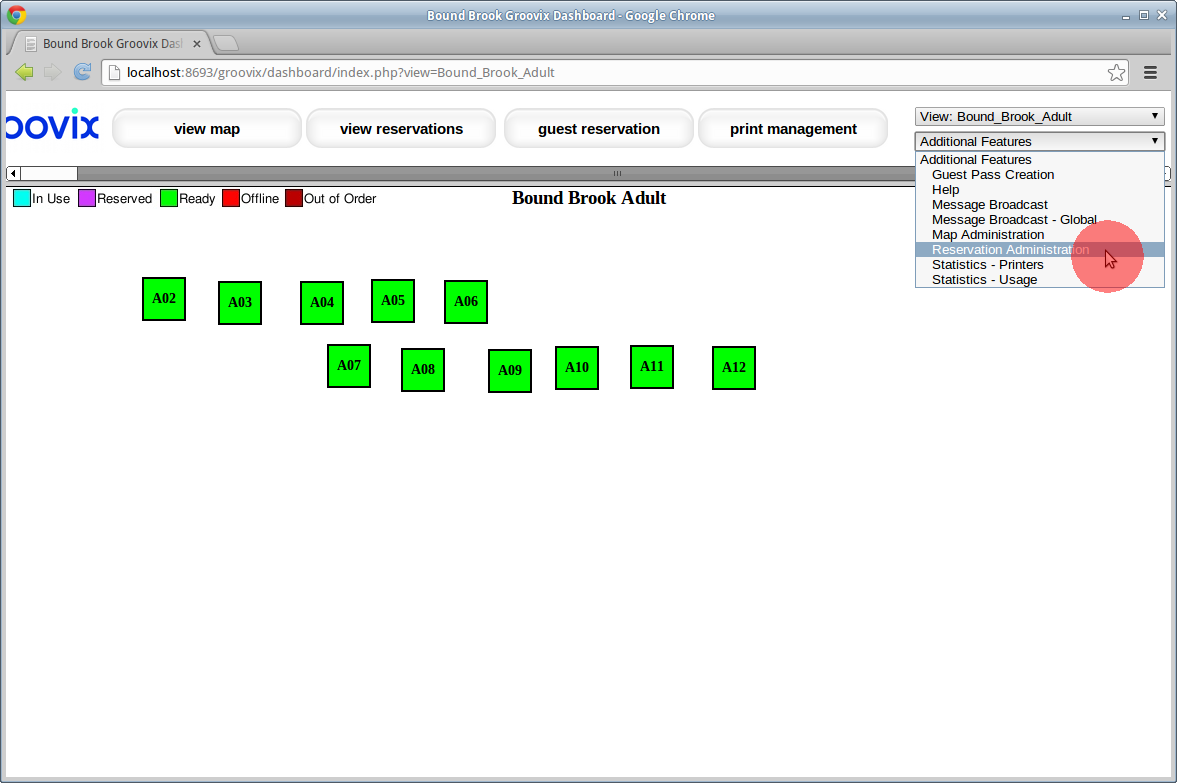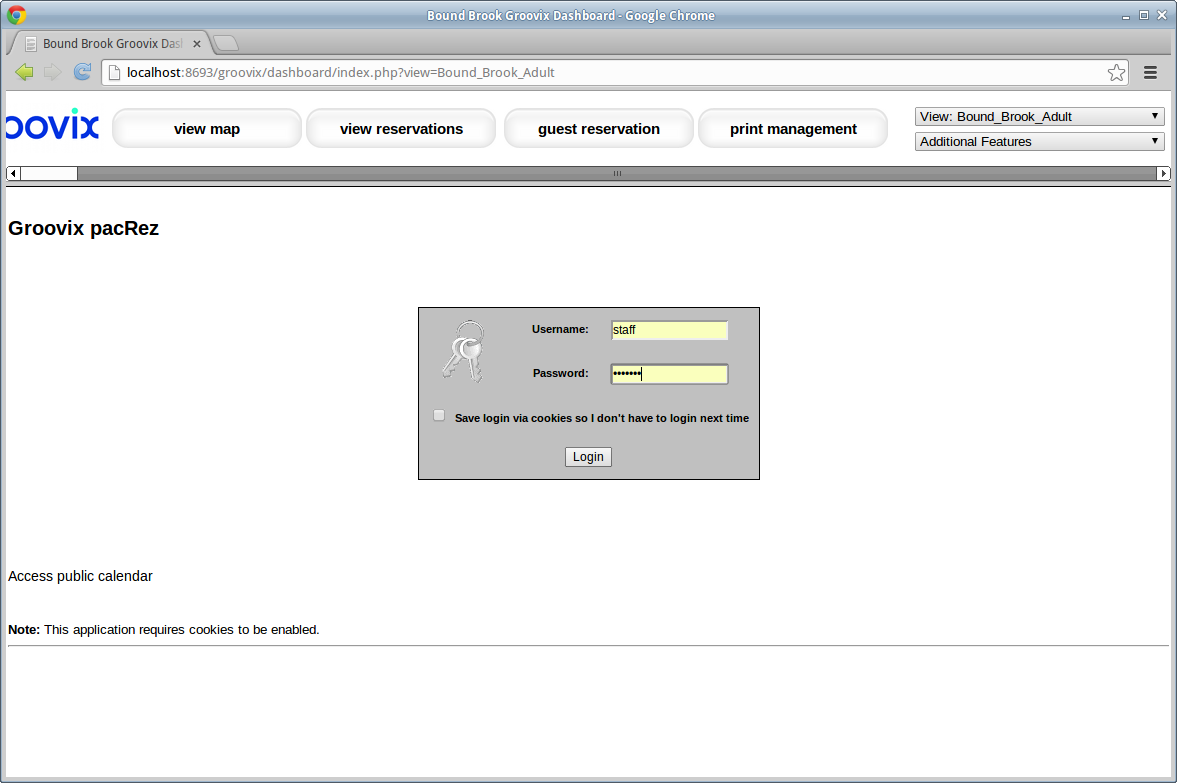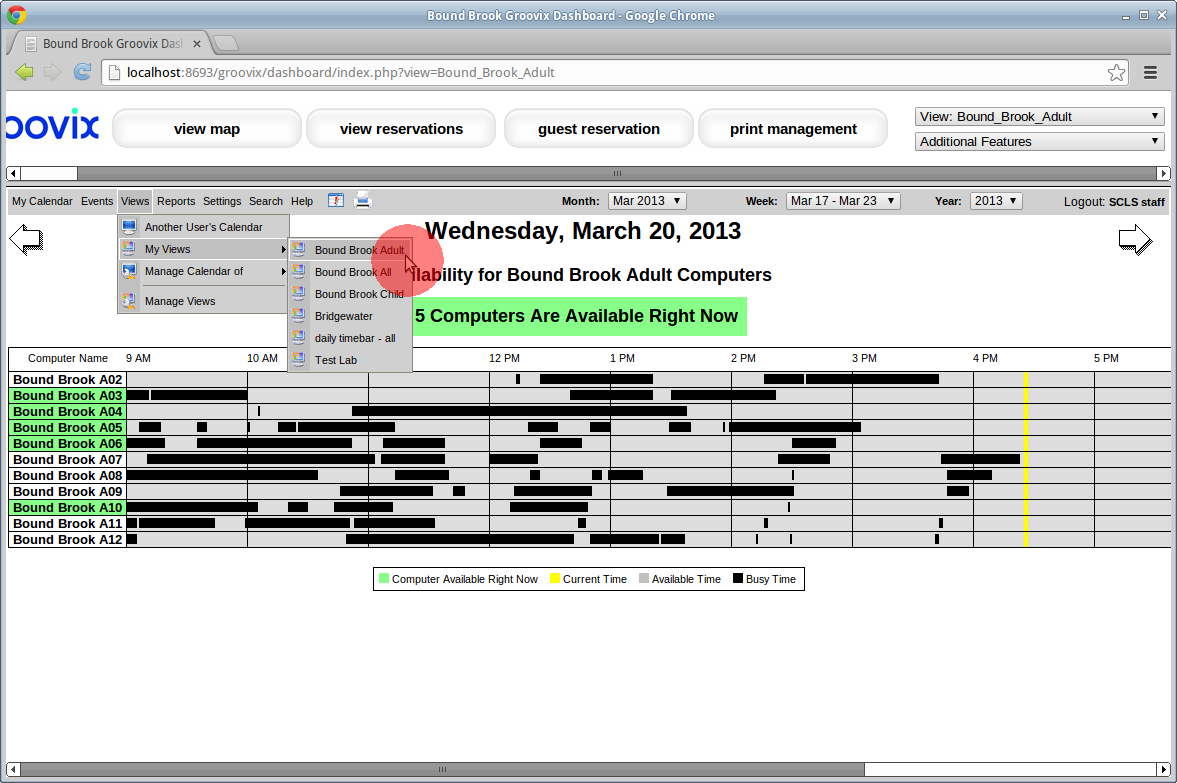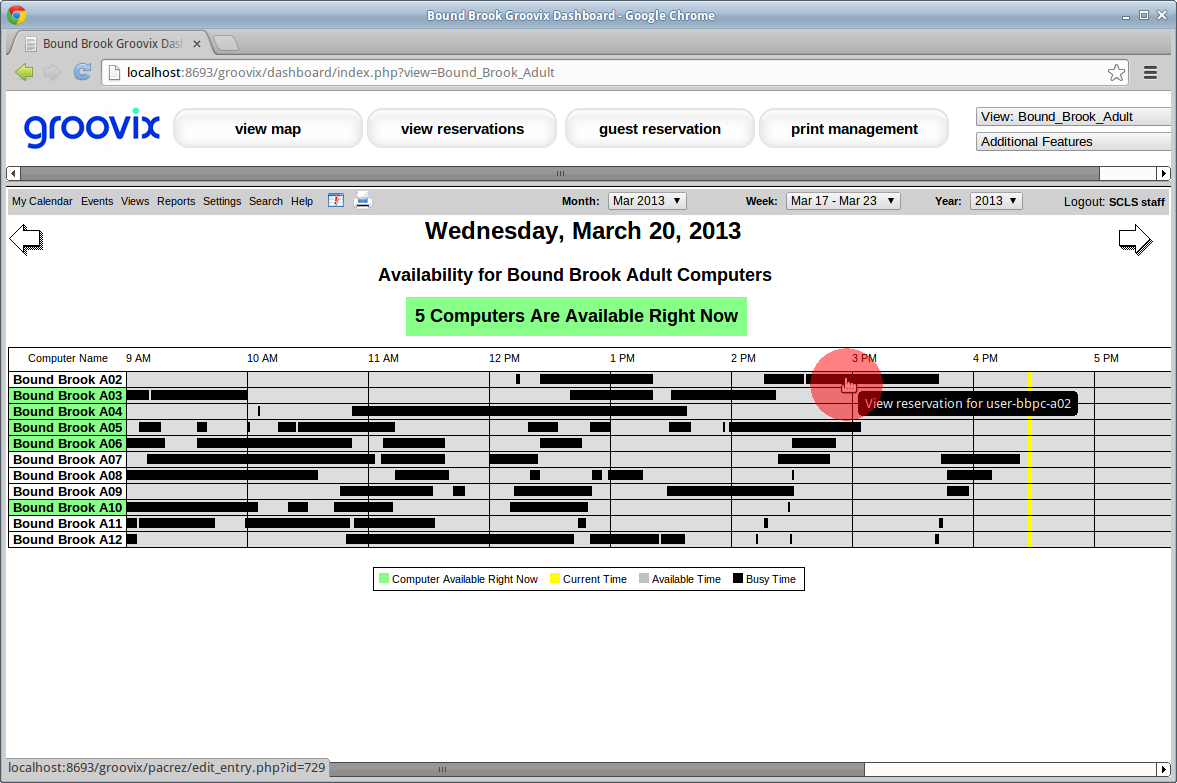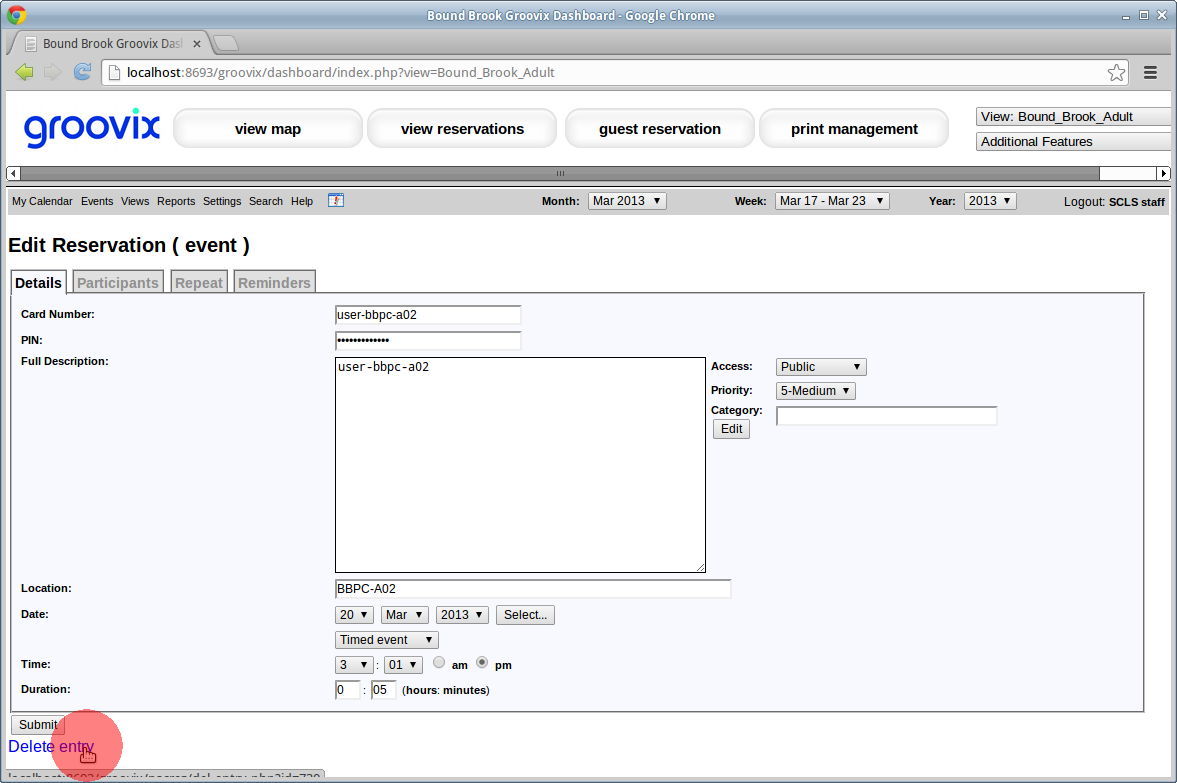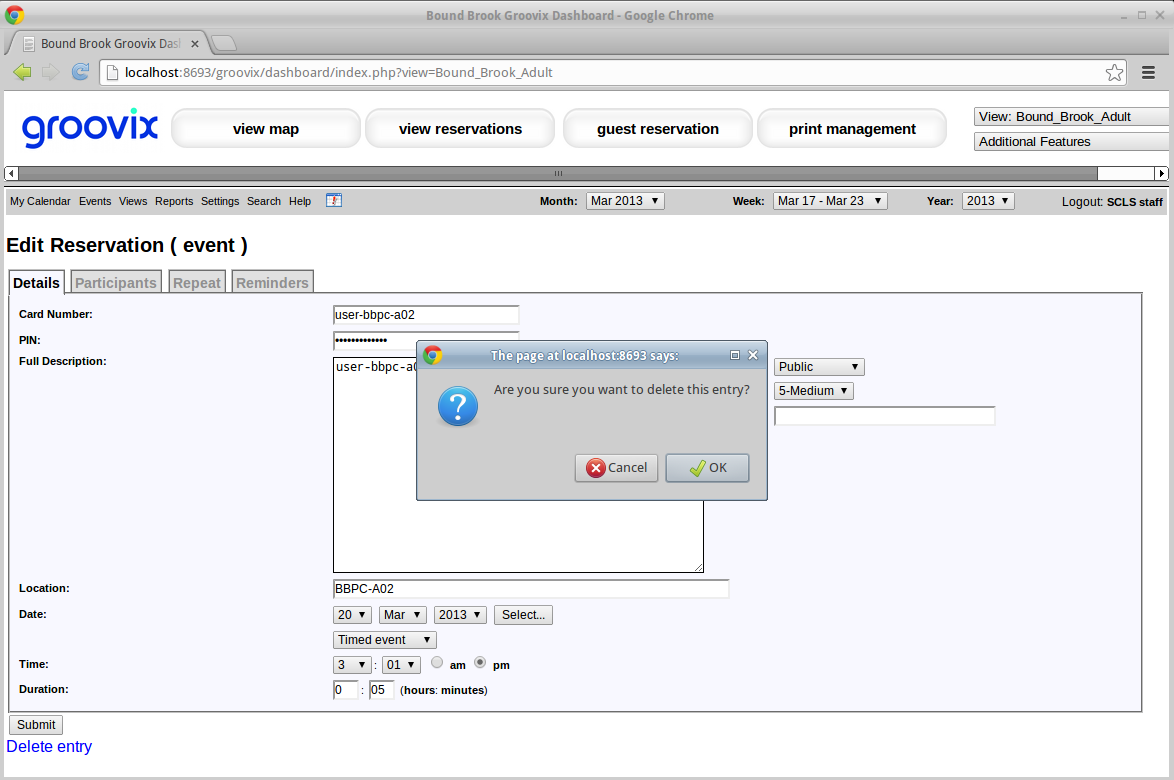Difference between revisions of "Deleting Reservations"
From GroovixWiki
GroovixAdmin (talk | contribs) |
GroovixAdmin (talk | contribs) |
||
| Line 1: | Line 1: | ||
To delete a reservation: | To delete a reservation: | ||
| − | ==Choose "Reservation Administration" from the "Additional Features" drop down on the Groovix dashboard | + | ==Choose "Reservation Administration" from the "Additional Features" drop down on the Groovix dashboard== |
| − | [[File:reservation-administration.png]] | + | [[File:reservation-administration.png|600px]] |
| − | ==Login with your staff or admin account | + | ==Login with your staff or admin account== |
| − | [[File:reservation-administration-login.png]] | + | [[File:reservation-administration-login.png|600px]] |
| − | ==Select the appropriate reservation view | + | ==Select the appropriate reservation view (Note that the view you had previously chosen in the dashboard may not the default view.)== |
[[File:reservation-administration-select-view.png]] | [[File:reservation-administration-select-view.png]] | ||
| Line 19: | Line 19: | ||
| − | ==Select the reservation you want to delete | + | ==Select the reservation you want to delete== |
[[File:reservation-administration-select-reservation.png]] | [[File:reservation-administration-select-reservation.png]] | ||
| Line 25: | Line 25: | ||
| − | ==Click on the "Delete Entry" link in the lower left corner | + | ==Click on the "Delete Entry" link in the lower left corner== |
[[File:reservation-administration-delete-reservation.png]] | [[File:reservation-administration-delete-reservation.png]] | ||
| Line 31: | Line 31: | ||
| − | ==Hit "OK" to confirm deletion | + | ==Hit "OK" to confirm deletion== |
[[File:reservation-administration-delete-reservation-confirmation.png]] | [[File:reservation-administration-delete-reservation-confirmation.png]] | ||
Revision as of 16:07, 20 March 2013
To delete a reservation:
Contents
- 1 Choose "Reservation Administration" from the "Additional Features" drop down on the Groovix dashboard
- 2 Login with your staff or admin account
- 3 Select the appropriate reservation view (Note that the view you had previously chosen in the dashboard may not the default view.)
- 4 Select the reservation you want to delete
- 5 Click on the "Delete Entry" link in the lower left corner
- 6 Hit "OK" to confirm deletion
Choose "Reservation Administration" from the "Additional Features" drop down on the Groovix dashboard
Login with your staff or admin account
Select the appropriate reservation view (Note that the view you had previously chosen in the dashboard may not the default view.)
Select the reservation you want to delete
Click on the "Delete Entry" link in the lower left corner