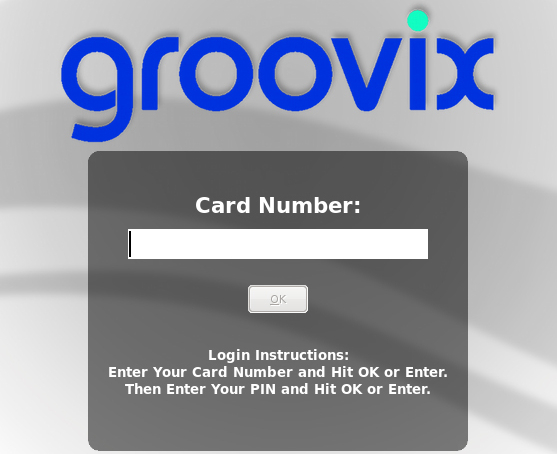Difference between revisions of "Logging in"
| Line 1: | Line 1: | ||
[[File: Login-Screen-1.jpg|450px|thumb|left|frameless|The Groovix log in screen]]<div style="clear:both"></div> | [[File: Login-Screen-1.jpg|450px|thumb|left|frameless|The Groovix log in screen]]<div style="clear:both"></div> | ||
| − | To log in and start a session with Groovix, when sitting in front of the computer, the screen should look similar to the one pictured above; if this is not the case, the screen saver is active, moving the mouse or pressing the spacebar will bring up the screen shown above. This is the Groovix log in screen, to log in, simply type your barcode number on your library card (altogether, no spaces) and click the OK box. The text above the box will change from "Card Number" to "PIN". Now enter your PIN number and click the OK button. | + | To log in and start a session with Groovix, when sitting in front of the computer, the screen should look similar to the one pictured above; if this is not the case, the screen saver is active, moving the mouse or pressing the spacebar will bring up the screen shown above. This is the Groovix log in screen, to log in, simply type your barcode number on your library card (altogether, no spaces) and click the OK box. The text above the box will change from "Card Number" to "PIN". Now enter your PIN number and click the OK button. The screen will show a progress bar indicating it is authenticating your session and authorizing your barcode and PIN. If you receive an error message, you have either typed your barcode or PIN number incorrectly and may try again. |
| − | |||
| − | The screen will show a progress bar indicating it is authenticating your session and authorizing your barcode and PIN. If you receive an error message, you have either typed your barcode or PIN number incorrectly and may try again. | ||
Once authenticated, depending on your library's policy, you may be brought to a screen to accept the library's terms of agreement for using a public machine; clicking on the "I Agree" button will start your session. If your library does not enforce patrons to accept any agreement, you will be brought the the desktop and may begin your session. | Once authenticated, depending on your library's policy, you may be brought to a screen to accept the library's terms of agreement for using a public machine; clicking on the "I Agree" button will start your session. If your library does not enforce patrons to accept any agreement, you will be brought the the desktop and may begin your session. | ||
Revision as of 18:20, 22 May 2011
To log in and start a session with Groovix, when sitting in front of the computer, the screen should look similar to the one pictured above; if this is not the case, the screen saver is active, moving the mouse or pressing the spacebar will bring up the screen shown above. This is the Groovix log in screen, to log in, simply type your barcode number on your library card (altogether, no spaces) and click the OK box. The text above the box will change from "Card Number" to "PIN". Now enter your PIN number and click the OK button. The screen will show a progress bar indicating it is authenticating your session and authorizing your barcode and PIN. If you receive an error message, you have either typed your barcode or PIN number incorrectly and may try again.
Once authenticated, depending on your library's policy, you may be brought to a screen to accept the library's terms of agreement for using a public machine; clicking on the "I Agree" button will start your session. If your library does not enforce patrons to accept any agreement, you will be brought the the desktop and may begin your session.