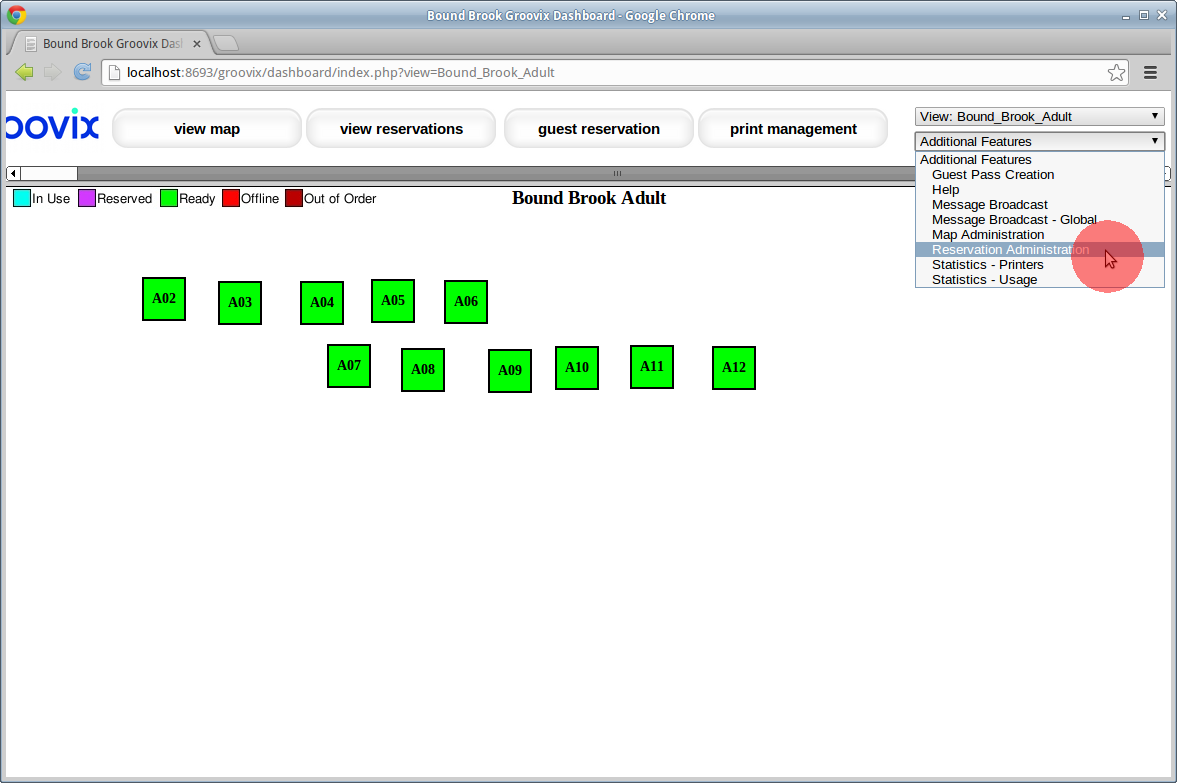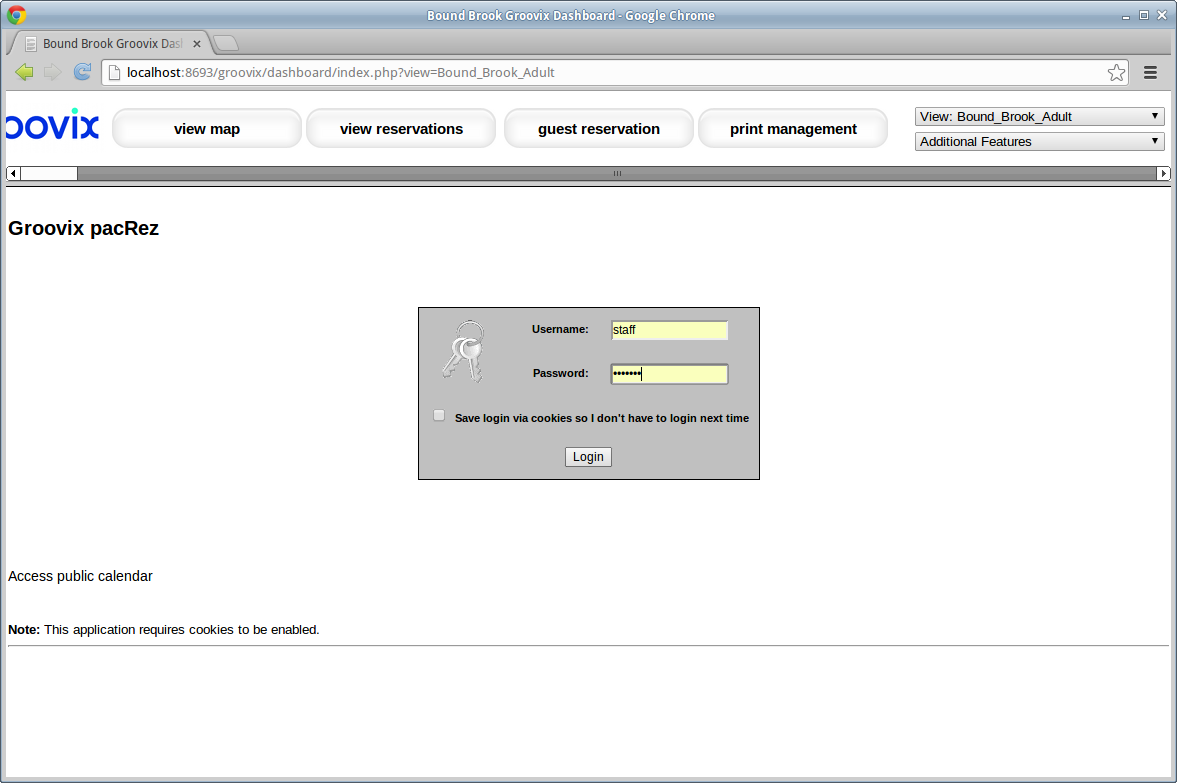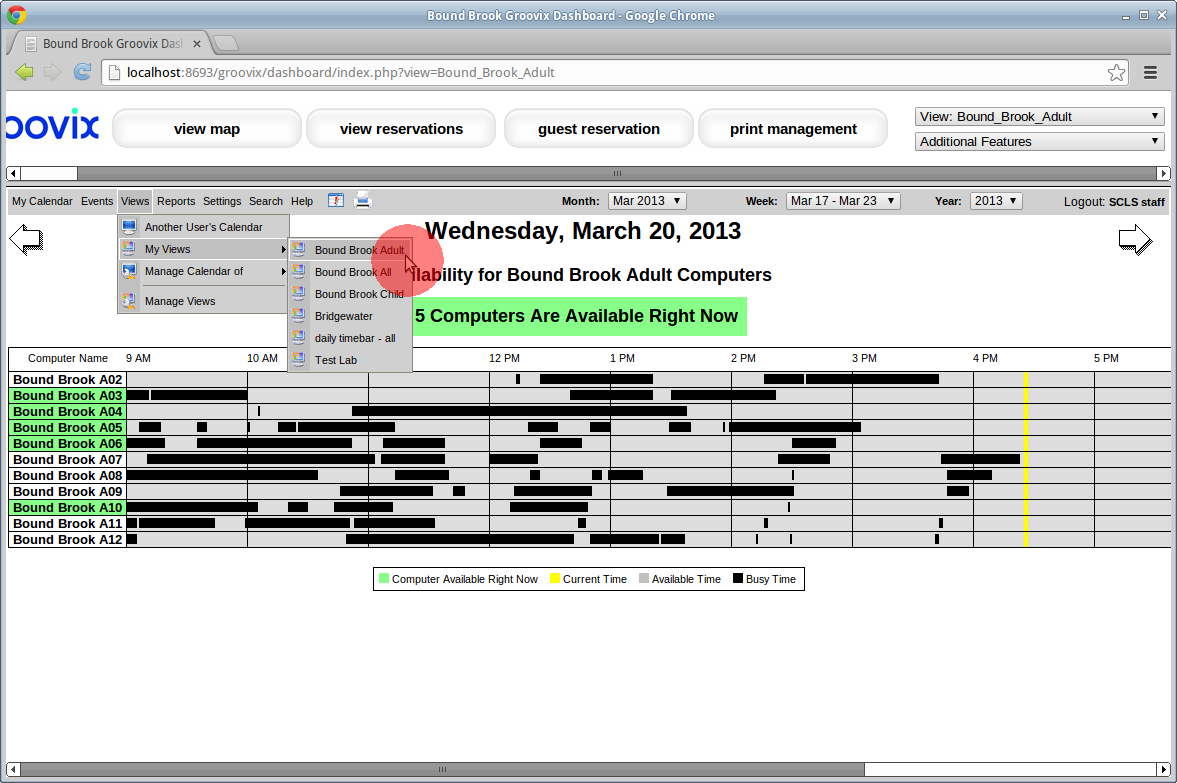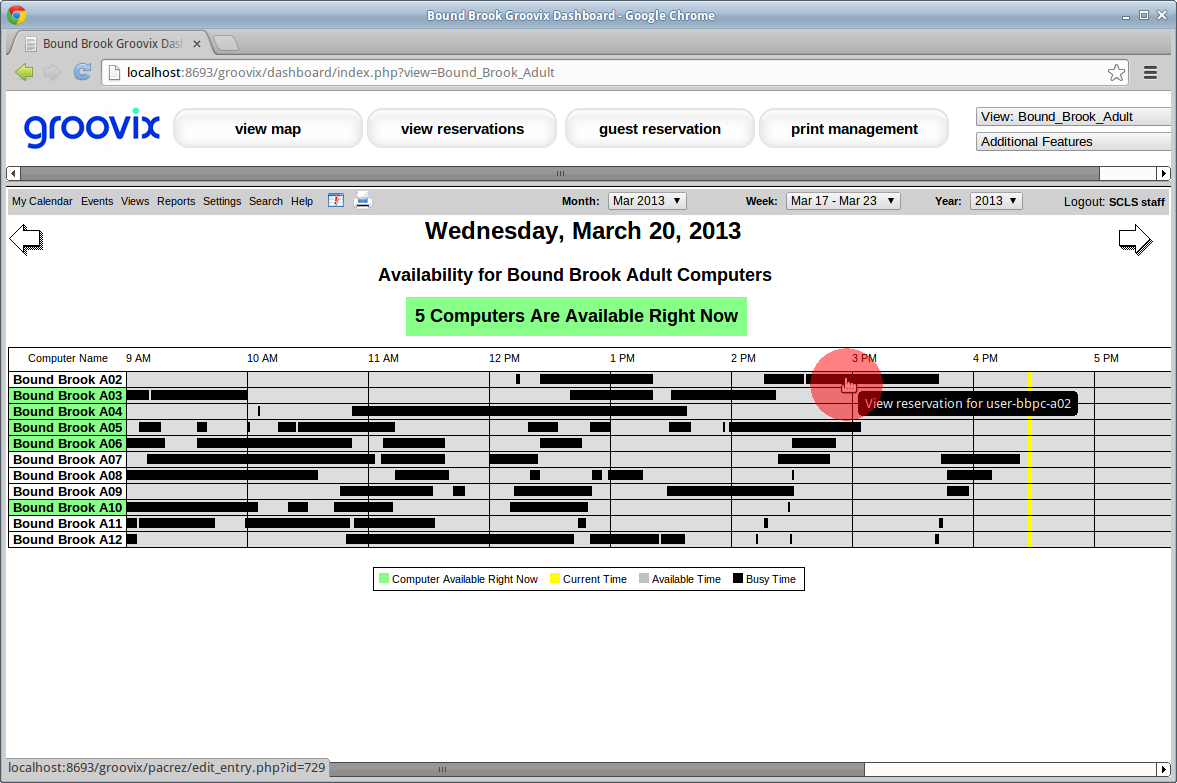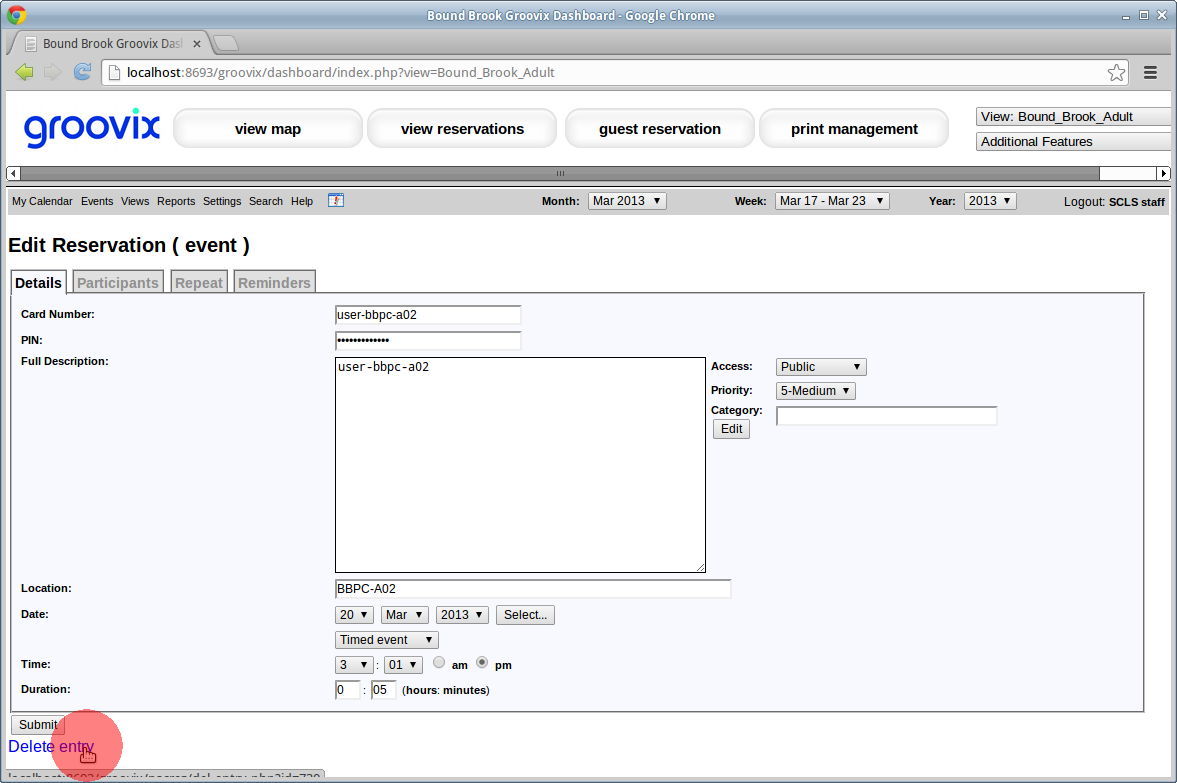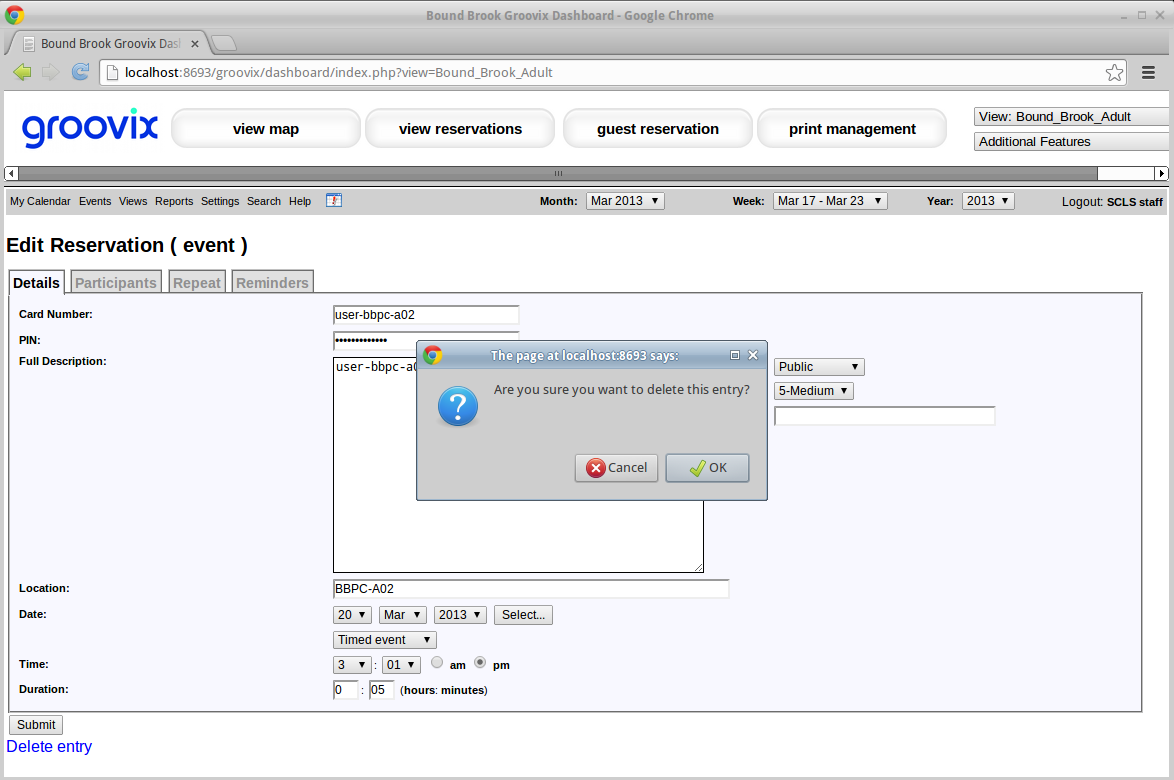Difference between revisions of "Deleting Reservations"
From GroovixWiki
GroovixAdmin (talk | contribs) |
GroovixAdmin (talk | contribs) |
||
| Line 1: | Line 1: | ||
To delete a reservation: | To delete a reservation: | ||
| + | ==Choose "Reservation Administration" from the "Additional Features" drop down on the Groovix dashboard:== | ||
| + | [[File:reservation-administration.png]] | ||
| − | |||
| − | |||
| − | |||
| − | |||
| − | |||
| − | |||
| − | |||
| − | |||
| − | |||
| − | |||
==Login with your staff or admin account:== | ==Login with your staff or admin account:== | ||
[[File:reservation-administration-login.png]] | [[File:reservation-administration-login.png]] | ||
| − | + | ||
| + | |||
| + | |||
==Select the appropriate reservation view: (Note that the view you had previously chosen in the dashboard may not the default view.)== | ==Select the appropriate reservation view: (Note that the view you had previously chosen in the dashboard may not the default view.)== | ||
[[File:reservation-administration-select-view.png]] | [[File:reservation-administration-select-view.png]] | ||
| − | + | ||
| + | |||
| + | |||
==Select the reservation you want to delete:== | ==Select the reservation you want to delete:== | ||
[[File:reservation-administration-select-reservation.png]] | [[File:reservation-administration-select-reservation.png]] | ||
| − | + | ||
| + | |||
| + | |||
==Click on the "Delete Entry" link in the lower left corner:== | ==Click on the "Delete Entry" link in the lower left corner:== | ||
[[File:reservation-administration-delete-reservation.png]] | [[File:reservation-administration-delete-reservation.png]] | ||
| − | + | ||
| + | |||
| + | |||
==Hit "OK" to confirm deletion:== | ==Hit "OK" to confirm deletion:== | ||
[[File:reservation-administration-delete-reservation-confirmation.png]] | [[File:reservation-administration-delete-reservation-confirmation.png]] | ||
Revision as of 16:06, 20 March 2013
To delete a reservation:
Contents
- 1 Choose "Reservation Administration" from the "Additional Features" drop down on the Groovix dashboard:
- 2 Login with your staff or admin account:
- 3 Select the appropriate reservation view: (Note that the view you had previously chosen in the dashboard may not the default view.)
- 4 Select the reservation you want to delete:
- 5 Click on the "Delete Entry" link in the lower left corner:
- 6 Hit "OK" to confirm deletion:
Choose "Reservation Administration" from the "Additional Features" drop down on the Groovix dashboard:
Login with your staff or admin account:
Select the appropriate reservation view: (Note that the view you had previously chosen in the dashboard may not the default view.)
Select the reservation you want to delete:
Click on the "Delete Entry" link in the lower left corner: