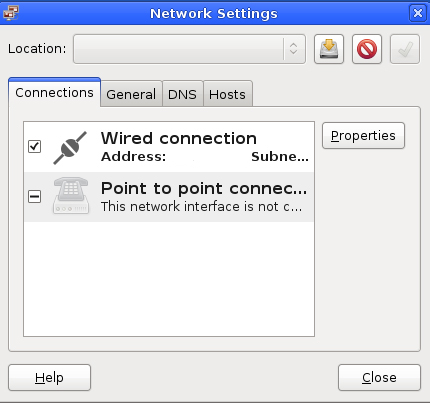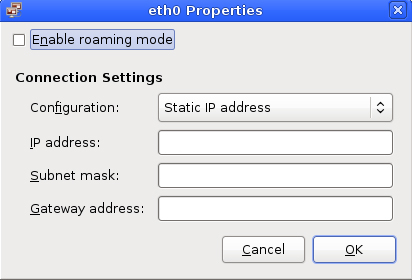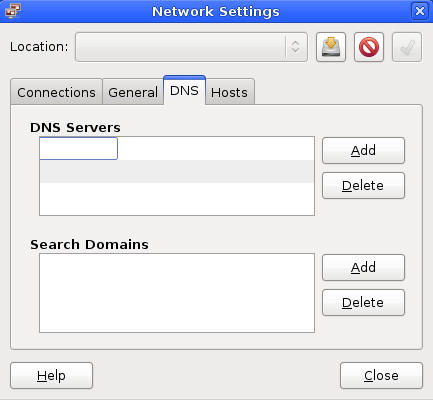Difference between revisions of "Network Settings"
| Line 5: | Line 5: | ||
[[File:Network-Settings-2.jpg|thumb|250px|right|FIG.3 The DNS tab of Groovix network settings]] | [[File:Network-Settings-2.jpg|thumb|250px|right|FIG.3 The DNS tab of Groovix network settings]] | ||
</div> | </div> | ||
| − | + | While logged in, hit '''CTRL+ALT+G''' to bring up the [[Groovix Menu]]. After a few seconds enter the root password in the pop up box. Once in the [[Groovix Menu]], choose "Network Settings". In the network settings dialog box, highlight "Wired connection" and click properties [FIG.1]. | |
| Line 19: | Line 19: | ||
* Click "Close". | * Click "Close". | ||
| + | Log out and back in again before trying a test search on google.com in Firefox; if a timeout occurs, double check the settings and try again. On some hardware (especially wireless) it may be necessary to reboot after changing network parameters. Once the workstation can browse web pages in Firefox, choose "Reboot the machine" from the [[Groovix Menu]] so your machine can be configured by the [[Groovix Network Customization]] System. | ||
| − | |||
== Setting a static IP (xterm) == | == Setting a static IP (xterm) == | ||
| Line 37: | Line 37: | ||
'''Use the proper IP addresses in place of each x.''' | '''Use the proper IP addresses in place of each x.''' | ||
| + | |||
| + | Log out and back in again before trying a test search on google.com in Firefox; if a timeout occurs, double check the settings and try again. On some hardware (especially wireless) it may be necessary to reboot after changing network parameters. Once the workstation can browse web pages in Firefox, choose "Reboot the machine" from the [[Groovix Menu]] so your machine can be configured by the [[Groovix Network Customization]] System. | ||
Revision as of 16:58, 27 September 2010
Setting a static IP (GUI)
While logged in, hit CTRL+ALT+G to bring up the Groovix Menu. After a few seconds enter the root password in the pop up box. Once in the Groovix Menu, choose "Network Settings". In the network settings dialog box, highlight "Wired connection" and click properties [FIG.1].
On the Connections tab, choose eth0, click properties to configure the network interface [FIG.2]:
- Uncheck "Enable roaming mode"
- Set "Configuration" to "Static IP Address"
- Set "IP address", "Subnet Mask", and "Gateway Address" appropriately for your network.
- Click "OK"
On the DNS tab [FIG.3]:
- Add your DNS servers
- Click "Close".
Log out and back in again before trying a test search on google.com in Firefox; if a timeout occurs, double check the settings and try again. On some hardware (especially wireless) it may be necessary to reboot after changing network parameters. Once the workstation can browse web pages in Firefox, choose "Reboot the machine" from the Groovix Menu so your machine can be configured by the Groovix Network Customization System.
Setting a static IP (xterm)
Groovix network settings can be configured using xterm by typing the command [nano /etc/network/interfaces] and typing/editing the following text:
auto lo
iface lo inet loopback
iface eth0 inet static
address x.x.x.x
netmask x.x.x.x
gateway x.x.x.x
auto eth0
Use the proper IP addresses in place of each x.
Log out and back in again before trying a test search on google.com in Firefox; if a timeout occurs, double check the settings and try again. On some hardware (especially wireless) it may be necessary to reboot after changing network parameters. Once the workstation can browse web pages in Firefox, choose "Reboot the machine" from the Groovix Menu so your machine can be configured by the Groovix Network Customization System.