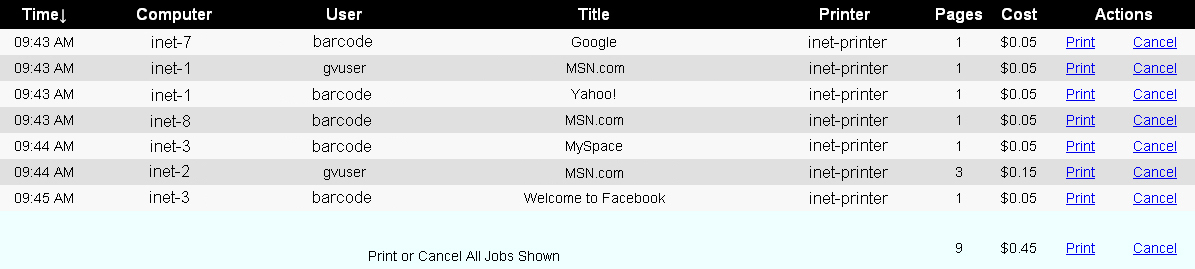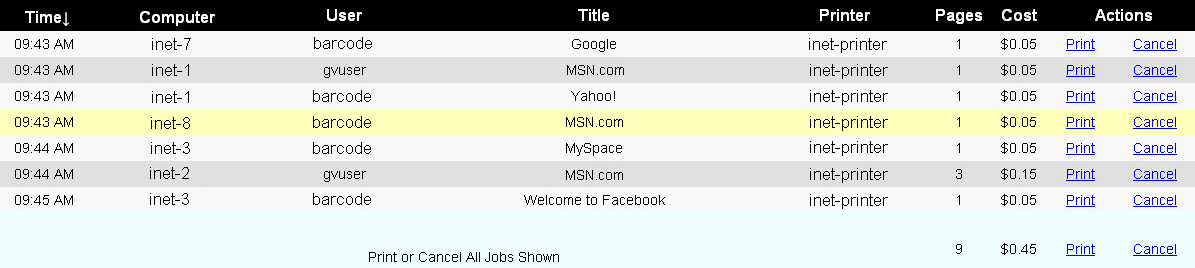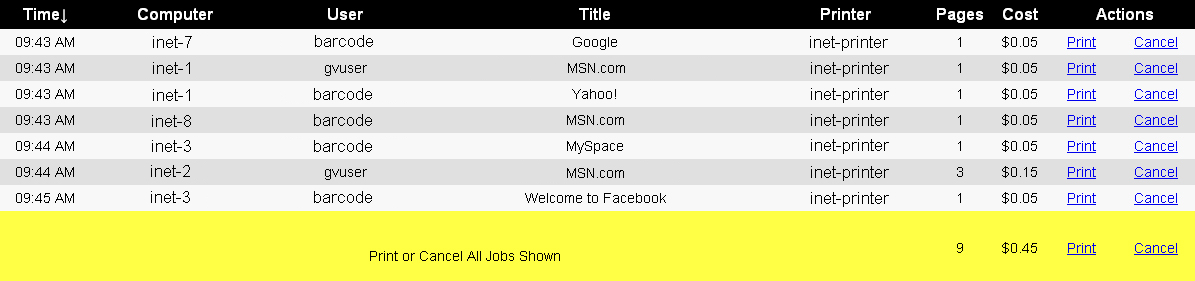Difference between revisions of "Groovix Print"
| (2 intermediate revisions by the same user not shown) | |||
| Line 1: | Line 1: | ||
Groovix Print is one component of the [[Groovix Dashboard]]. Groovix Print is a local web page on the [[Groovix Server]] that sorts and displays all queued print jobs from Groovix workstations. Groovix Print uses the "staff" user account; if you do not know the password for Groovix web administration, please see your system administrator. More information on this account can be found on the [[Groovix Accounts]] page. | Groovix Print is one component of the [[Groovix Dashboard]]. Groovix Print is a local web page on the [[Groovix Server]] that sorts and displays all queued print jobs from Groovix workstations. Groovix Print uses the "staff" user account; if you do not know the password for Groovix web administration, please see your system administrator. More information on this account can be found on the [[Groovix Accounts]] page. | ||
| − | Groovix Print allows Groovix workstations to queue up print jobs to be released, on demand, by staff; this is done through a web interface that can be accessed by any local staff machine on the network. Groovix Print also prompts each user with a confirmation dialog box including the page total and price (if applicable) of each job before submitting to the print queue. FIG 1 | + | Groovix Print allows Groovix workstations to queue up print jobs to be released, on demand, by staff; this is done through a web interface that can be accessed by any local staff machine on the network. Groovix Print also prompts each user with a confirmation dialog box including the page total and price (if applicable) of each job before submitting to the print queue. FIG.1 (shown below) is an example of what the default Groovix Print page is like. |
[[File:Groovix-Print-Main-1.jpg|left|thumb|1000px|FIG.1 An example of the main Groovix Print screen]] | [[File:Groovix-Print-Main-1.jpg|left|thumb|1000px|FIG.1 An example of the main Groovix Print screen]] | ||
| + | == Using Groovix Print == | ||
| + | |||
| + | To use Groovix Print, simply click on any of the "print" or "cancel" links in the list to perform that action. As you hover over a specific job, it will automatically highlight a pale yellow to make it easy to distinguish the job from the others in the list (see FIG.2). At the bottom of the Groovix Print screen is a "print" and "cancel" link that applies to all of the items in the list; because this affects all of the items, when hovered over, it will highlight a bright yellow (see FIG.3). | ||
[[File:Groovix-Print-Selection-1.jpg|left|thumb|1000px|FIG.2 In Groovix Print, print jobs are highlighted by the mouse for easy identification]] | [[File:Groovix-Print-Selection-1.jpg|left|thumb|1000px|FIG.2 In Groovix Print, print jobs are highlighted by the mouse for easy identification]] | ||
[[File:Groovix-Print-Selection-2.jpg|left|thumb|1000px|FIG.3 In Groovix Print, all print jobs can be released or canceled at once]] | [[File:Groovix-Print-Selection-2.jpg|left|thumb|1000px|FIG.3 In Groovix Print, all print jobs can be released or canceled at once]] | ||
| + | |||
| + | '''Customize sorting by column'''<br /> | ||
| + | To sort the print jobs by any of the column headers, click the header you would like to sort by. A small arrow will appear next to that header showing it is now sorting print jobs by this data. A up arrow means descending, a down arrow means ascending, each time the header is clicked, it swaps between these two values. | ||
| + | |||
| + | '''Custom views'''<br /> | ||
| + | To receive a custom view of print jobs by only one workstation or barcode, click the workstation or barcode in the list. Once this is done, the header of that column will change to a pale orange color. With this view, staff can quickly see the total pages or total price of all jobs by this user and release or cancel them all at once. You can see an example of this view in FIG.4 (shown below). To exit this view, click the 'x' next to the orange column header. | ||
| + | |||
[[File:Groovix-Print-Column-1.jpg|left|thumb|1000px|FIG.3 In Groovix Print, print jobs can be sorted and filtered by each column]] | [[File:Groovix-Print-Column-1.jpg|left|thumb|1000px|FIG.3 In Groovix Print, print jobs can be sorted and filtered by each column]] | ||
Latest revision as of 19:14, 23 October 2010
Groovix Print is one component of the Groovix Dashboard. Groovix Print is a local web page on the Groovix Server that sorts and displays all queued print jobs from Groovix workstations. Groovix Print uses the "staff" user account; if you do not know the password for Groovix web administration, please see your system administrator. More information on this account can be found on the Groovix Accounts page.
Groovix Print allows Groovix workstations to queue up print jobs to be released, on demand, by staff; this is done through a web interface that can be accessed by any local staff machine on the network. Groovix Print also prompts each user with a confirmation dialog box including the page total and price (if applicable) of each job before submitting to the print queue. FIG.1 (shown below) is an example of what the default Groovix Print page is like.
Using Groovix Print
To use Groovix Print, simply click on any of the "print" or "cancel" links in the list to perform that action. As you hover over a specific job, it will automatically highlight a pale yellow to make it easy to distinguish the job from the others in the list (see FIG.2). At the bottom of the Groovix Print screen is a "print" and "cancel" link that applies to all of the items in the list; because this affects all of the items, when hovered over, it will highlight a bright yellow (see FIG.3).
Customize sorting by column
To sort the print jobs by any of the column headers, click the header you would like to sort by. A small arrow will appear next to that header showing it is now sorting print jobs by this data. A up arrow means descending, a down arrow means ascending, each time the header is clicked, it swaps between these two values.
Custom views
To receive a custom view of print jobs by only one workstation or barcode, click the workstation or barcode in the list. Once this is done, the header of that column will change to a pale orange color. With this view, staff can quickly see the total pages or total price of all jobs by this user and release or cancel them all at once. You can see an example of this view in FIG.4 (shown below). To exit this view, click the 'x' next to the orange column header.