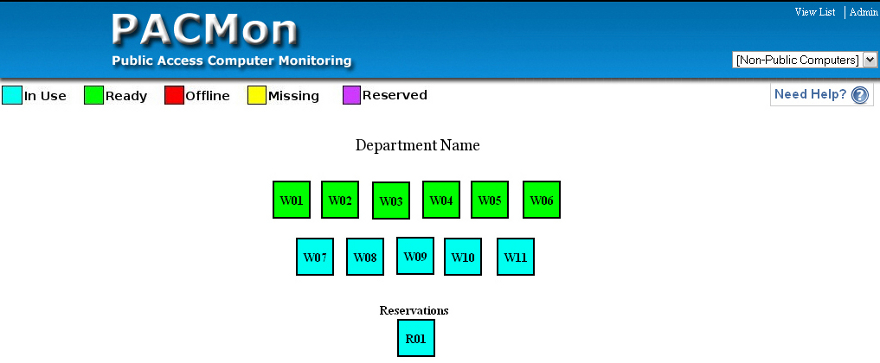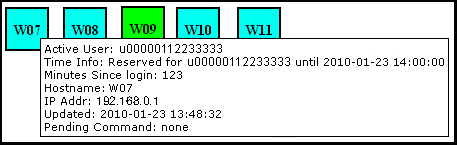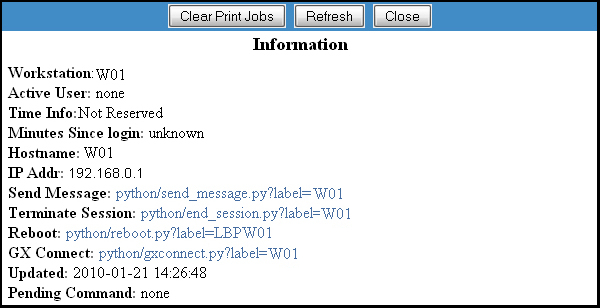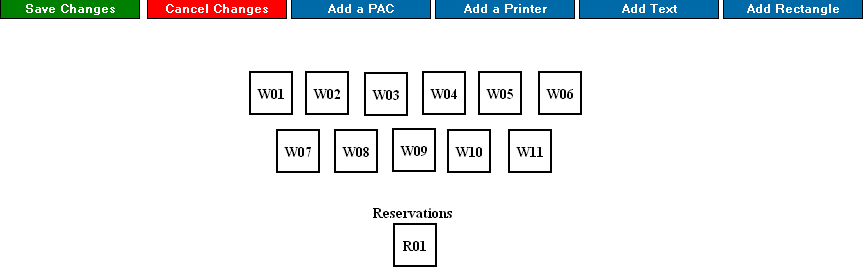Difference between revisions of "PACMon"
| (3 intermediate revisions by the same user not shown) | |||
| Line 10: | Line 10: | ||
=== Access PACMon === | === Access PACMon === | ||
PACMon can be accessed two different ways.<br /> | PACMon can be accessed two different ways.<br /> | ||
| − | * In a web browser navigate to <font class="code">http://[ServerIP]/groovix/cmon/</font> where [ServerIP] is the IP address of your local Groovix | + | * In a web browser navigate to <font class="code">http://[ServerIP]/groovix/cmon/</font> where [ServerIP] is the IP address of your local [[Groovix Server]] |
* Clicking either the Groovix logo or the “home” button on the [[Groovix Dashboard]] | * Clicking either the Groovix logo or the “home” button on the [[Groovix Dashboard]] | ||
| Line 49: | Line 49: | ||
== Configuring PACMon == | == Configuring PACMon == | ||
| + | <div class="dashed-box">PACMon can not be configured through the PACMon page of the Groovix Dashboard, instead point your web browser to <font class="code">http://[ServerIP]/groovix/cmon/</font> where [ServerIP] is the IP address of your local [[Groovix Server]] before continuing.</div><br/> | ||
| + | |||
[[File: PACMon-Admin-1.jpg|framless|left|An example of the information PACMon gives when you click on a workstation]]<div style="clear:both;"></div> | [[File: PACMon-Admin-1.jpg|framless|left|An example of the information PACMon gives when you click on a workstation]]<div style="clear:both;"></div> | ||
The PACMon layout can be modified by clicking the “Admin” link in the top right corner of the page. This changes all workstation boxes white and adds buttons to create new items. In this view, you can rearrange the current layout by clicking and dragging an item to the new desired location or add new items by clicking the appropriate “add” item button. When you are finished making changes, click the “Save Changes” box then click the “Back to PACMon” link to return to the status view with your updated changes. | The PACMon layout can be modified by clicking the “Admin” link in the top right corner of the page. This changes all workstation boxes white and adds buttons to create new items. In this view, you can rearrange the current layout by clicking and dragging an item to the new desired location or add new items by clicking the appropriate “add” item button. When you are finished making changes, click the “Save Changes” box then click the “Back to PACMon” link to return to the status view with your updated changes. | ||
| − | + | ''Note: when creating your layout, it is recommended to leave 1-2 inches of space under the buttons for the branch/department title, which is hidden in admin mode.'' | |
| − | |||
| Line 70: | Line 71: | ||
== See Also == | == See Also == | ||
| − | [[Groovix Dashboard]] | + | * [[Groovix Dashboard]] |
Latest revision as of 22:28, 31 March 2011
PACMon is one component of the Groovix Dashboard. PACMon is a tool used to see the statuses of Groovix workstations in real-time; each status is represented as a unique color, statuses include in use, ready, offline, missing and reserved. PACMon can also give detailed information of either the workstation or the current session of a logged in patron. The PACMon interface is displayed in a top down layout for branch/department. Like all Groovix generated web pages, it is best to view PACMon in Mozilla Firefox.
Note: PACMon is hosted on the Groovix Server and can be accessed from any workstation on your network with a web browser. Although, PACMon (along with the other components of the Groovix Dashboard) is password protected, it is not recommended to make the site address openly available to the public.
Access PACMon
PACMon can be accessed two different ways.
- In a web browser navigate to http://[ServerIP]/groovix/cmon/ where [ServerIP] is the IP address of your local Groovix Server
- Clicking either the Groovix logo or the “home” button on the Groovix Dashboard
PACMon color scheme
PACMon uses a color scheme for displaying the status of each machine in real time.
In use: a user is logged in and using the machine
Ready: this machine is not in use and can be logged in
Offline: the machine is currently not connected to the network/powered off
Missing: the machine has never connected to the Groovix server
Reserved: the machine is being held for a reservation (default is 5 minutes)
PACMon information
Hovering the mouse cursor over a workstation in PACMon will display basic information (pictured below), clicking on that workstation will display more detailed information along with commands to send to that specific workstation (pictured below).
The information/options displayed are described below:
- Active User - the login name of the user currently logged in (usually barcode)
- Filter - enable/disable the internet filter
- GX Connect - allows Groovix Tech Support to connect to this machine
- IP Addr - IP address this workstation is using
- Minutes since login - minutes current user has been logged in
- Pending Command - messages and commands are queued here, only one command can be queued at a time.
- Reboot - use to reboot the workstation
- Send Message - send a text message to the user
- Set status - enable/disable "out of order" status to disable logons.
- Terminate Session - force a session to end
- Time Info - information about the current session and reservation status
- Updated - last time information was updated
- Workstation - Groovix workstation name
Configuring PACMon
The PACMon layout can be modified by clicking the “Admin” link in the top right corner of the page. This changes all workstation boxes white and adds buttons to create new items. In this view, you can rearrange the current layout by clicking and dragging an item to the new desired location or add new items by clicking the appropriate “add” item button. When you are finished making changes, click the “Save Changes” box then click the “Back to PACMon” link to return to the status view with your updated changes.
Note: when creating your layout, it is recommended to leave 1-2 inches of space under the buttons for the branch/department title, which is hidden in admin mode.
Add a PAC button: (creates new workstation)
Creates a new PAC square to represent a workstation. Double-click the square to set the item data for this workstation (alternatively, you can double-click existing workstations to view their item data). Changing item data allows you to change the workstation name, the item name or delete the item. Note: item names are limited to three alphanumeric characters. Finally, click the submit button to save any changes.
Add a Printer:
Create a printer icon to use as a placeholder for a physical printer. The item data can be accessed the same as workstations, with the item name set to printer model for reference. Since there is no text with the icon, printers aren’t limited by three alphanumeric characters for item name.
Add Text:
Creates a text label; click and drag to place, double-click and change “item name” to customize text. Useful to label groups of machines, segments, departments, etc.
Add Rectangle:
Creates a new rectangle; rectangles cannot be clicked and dragged in the same manner as PACs, printers or text. To resize a rectangle, hover the mouse on any edge of the rectangle, click and drag to size; continue for all other edges until shape is complete.