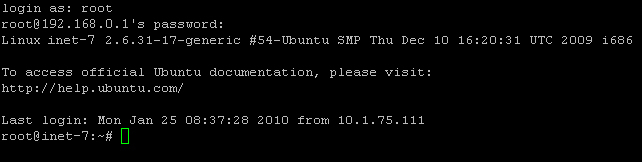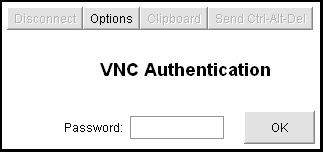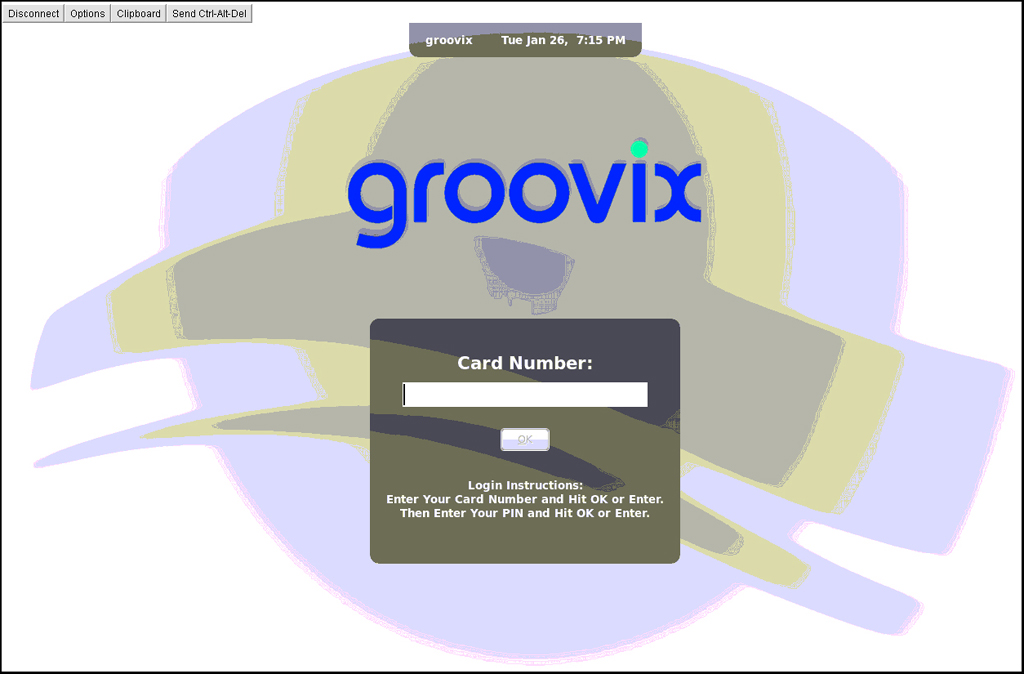Difference between revisions of "Remote Access Guide"
| (4 intermediate revisions by the same user not shown) | |||
| Line 13: | Line 13: | ||
To start an SSH session in Windows, launch the SSH client on a local machine, enter the IP address of the workstation and click “Open” to be provided with a terminal window similar to [[xterm]] in Linux. | To start an SSH session in Windows, launch the SSH client on a local machine, enter the IP address of the workstation and click “Open” to be provided with a terminal window similar to [[xterm]] in Linux. | ||
| + | |||
== Ending an SSH session == | == Ending an SSH session == | ||
To end an SSH session, type <font class="code">exit</font> and press '''[ENTER]'''. | To end an SSH session, type <font class="code">exit</font> and press '''[ENTER]'''. | ||
| + | |||
== Using SSH with multiple workstations == | == Using SSH with multiple workstations == | ||
When performing work on multiple systems that will all use SSH, it is not necessary to close an existing SSH session and start another for the next workstation. To SSH into another workstation, type <font class="code">ssh [username]@[IP]</font>. If the authenticity cannot be verified, there will be a prompt asking to continue, type yes. Once verified, the [username] password is necessary to gain access to the workstation. When one session becomes multiple workstations deep, typing the <font class="code">exit</font> command will back up one workstation at a time until the original workstation is reached; only at this time will the <font class="code">exit</font> command close the SSH connect and [[xterm]] window. | When performing work on multiple systems that will all use SSH, it is not necessary to close an existing SSH session and start another for the next workstation. To SSH into another workstation, type <font class="code">ssh [username]@[IP]</font>. If the authenticity cannot be verified, there will be a prompt asking to continue, type yes. Once verified, the [username] password is necessary to gain access to the workstation. When one session becomes multiple workstations deep, typing the <font class="code">exit</font> command will back up one workstation at a time until the original workstation is reached; only at this time will the <font class="code">exit</font> command close the SSH connect and [[xterm]] window. | ||
| + | |||
== Sending commands along with an SSH connection == | == Sending commands along with an SSH connection == | ||
| Line 25: | Line 28: | ||
== VNC Remote Connection == | == VNC Remote Connection == | ||
| − | VNC (Virtual Network Computing) is a GUI based remote control system. It shows the graphical output of the machine you're connected to while sending your mouse and keyboard inputs in real time. | + | VNC (Virtual Network Computing) is a GUI based remote control system. It shows the graphical output of the machine you're connected to while sending your mouse and keyboard inputs in real time.<br /><br /> |
| − | <div class="dashed-box">When using VNC, it is important to remember that you are taking direct control of the workstation, your display and actions will be shown if the machine you are controlling has its local monitor powered on; keep this in mind before displaying sensitive information/passwords/etc. to the public.</div> | + | <div class="dashed-box">When using VNC, it is important to remember that you are taking direct control of the workstation, your display and actions will be shown if the machine you are controlling has its local monitor powered on; keep this in mind before displaying sensitive information/passwords/etc. to the public.</div><br /> |
| + | |||
| + | There are two ways to initiate a VNC session, through a web browser or VNC client software. | ||
| − | |||
== VNC using a web browser == | == VNC using a web browser == | ||
| Line 41: | Line 45: | ||
[[File:VNC-Web-2.jpg|500px|thumb|left|A VNC connection to a Groovix workstation]] | [[File:VNC-Web-2.jpg|500px|thumb|left|A VNC connection to a Groovix workstation]] | ||
<div style="clear: both;"></div> | <div style="clear: both;"></div> | ||
| + | |||
== Using VNC client software == | == Using VNC client software == | ||
| − | Launch the VNC client software on a local machine and enter in the IP address of the workstation you want to connect to. The client will display the VNC Authentication page and requires a password before remote controlling can begin. Click on the “OK” button and you will be presented with a window of the workstation’s display. For VNC administration in a Windows environment to a Groovix machine, a VNC client or web browser is needed; one suggestion is [http://www.realvnc.com/products/download.html RealVNC] a free, open-source VNC client. | + | Launch the VNC client software on a local machine and enter in the IP address of the workstation you want to connect to. The client will display the VNC Authentication page and requires a password before remote controlling can begin. Click on the “OK” button and you will be presented with a window of the workstation’s display. For VNC administration in a Windows environment to a Groovix machine, a VNC client or web browser is needed; one suggestion is [http://www.realvnc.com/products/download.html RealVNC] a free, open-source VNC client.<br /><br /> |
| − | <div class="dashed-box">Note: When using VNC, if the workstation is not logged in, logging in closes | + | <div class="dashed-box">Note: When using VNC, if the workstation is not logged in, logging in through VNC closes your connection while it loads the desktop; repeat the same steps to reconnect and resume the VNC session. Some VNC clients have the option to automatically reconnect upon a dropped connection, in these instances, click the “OK” button to resume the session when prompted.</div><br /> |
Latest revision as of 22:34, 31 March 2011
Contents
Machines running Groovix PAC software can be remotely accessed in two ways, through SSH or VNC. An SSH client emulates the Linux xterm command line interface while a VNC client mirrors the workstation desktop GUI.
SSH (Secure Shell)
SSH is a network protocol used to pass commands and data securely between two workstations. For SSH administration using two Linux machines, only an xterm window is necessary. For SSH administration in a Windows environment to a Groovix machine, an SSH client program is needed; one suggestion is PuTTY, a free, open-source SSH client.
Starting an SSH session
To start an SSH connection, open an xterm window and type the command ssh [username]@[IP], you will be prompted for the password of the [username] used before gaining control of the workstation.
To start an SSH session in Windows, launch the SSH client on a local machine, enter the IP address of the workstation and click “Open” to be provided with a terminal window similar to xterm in Linux.
Ending an SSH session
To end an SSH session, type exit and press [ENTER].
Using SSH with multiple workstations
When performing work on multiple systems that will all use SSH, it is not necessary to close an existing SSH session and start another for the next workstation. To SSH into another workstation, type ssh [username]@[IP]. If the authenticity cannot be verified, there will be a prompt asking to continue, type yes. Once verified, the [username] password is necessary to gain access to the workstation. When one session becomes multiple workstations deep, typing the exit command will back up one workstation at a time until the original workstation is reached; only at this time will the exit command close the SSH connect and xterm window.
Sending commands along with an SSH connection
Adding a '|' plus a command after the SSH command will execute the command once the SSH session has been authenticated with the [username] password (ex. ssh root@192.168.0.1 | shutdown -h now).
VNC Remote Connection
VNC (Virtual Network Computing) is a GUI based remote control system. It shows the graphical output of the machine you're connected to while sending your mouse and keyboard inputs in real time.
There are two ways to initiate a VNC session, through a web browser or VNC client software.
VNC using a web browser
Point your web browser to the workstation’s IP address you want to connect to, a colon and the port number 5820 (ex. 192.168.0.1:5820). The browser will display the VNC Authentication page and requires a password before remote controlling can begin.
Click the “OK” button to open a window of the workstation’s display (shown below).
Using VNC client software
Launch the VNC client software on a local machine and enter in the IP address of the workstation you want to connect to. The client will display the VNC Authentication page and requires a password before remote controlling can begin. Click on the “OK” button and you will be presented with a window of the workstation’s display. For VNC administration in a Windows environment to a Groovix machine, a VNC client or web browser is needed; one suggestion is RealVNC a free, open-source VNC client.