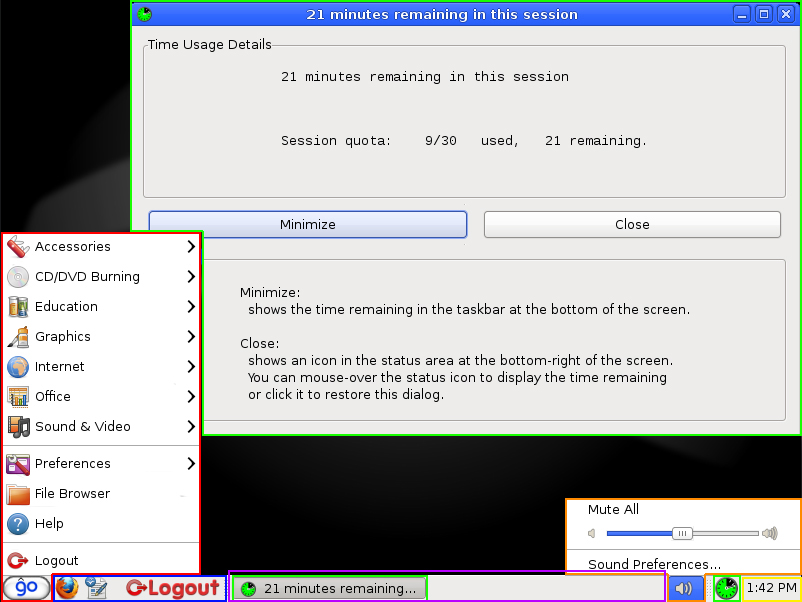Difference between revisions of "Groovix Desktop"
| (2 intermediate revisions by the same user not shown) | |||
| Line 1: | Line 1: | ||
| − | + | __TOC__ | |
| + | |||
| + | The Groovix desktop can be broken down into six main parts, they have been color coded in the image below. | ||
[[File: Groovix-Desktop.jpg|800px|thumb|left|frameless]]<div style="clear:both;"></div> | [[File: Groovix-Desktop.jpg|800px|thumb|left|frameless]]<div style="clear:both;"></div> | ||
| − | The Groovix | + | === The Groovix 'Go' Menu (Red) === |
| + | This is the menu where shortcuts to all the available programs are located, clicking this button brings up the menu, clicking the program name will launch the program. More can be learned about these programs and what they do on the [[Groovix "Go" Menu]] page. | ||
| + | |||
| + | |||
| + | === Quick Launch Area (Blue) === | ||
| + | This area is dedicated for shortcuts to the most frequently used programs/actions. In the default Groovix installation, these include Firefox, Open Office Writer and a Logout and end session button. | ||
| + | |||
| + | |||
| + | === Task Bar (Purple) === | ||
| + | As multiple programs are opened, they are placed in the task bar to easily switch between them. Clicking on a box will bring up the program of that name (ex. Firefox will bring up Firefox web browser). | ||
| + | |||
| + | |||
| + | === Volume Controls (Orange) === | ||
| + | Clicking on the speaker icon in this area will bring up the controls (highlighted in orange) for adjusting the volume for speakers or headphones. Choosing the 'Mute All' option will mute all sound and choosing 'Sound Preferences...' will give the user advanced sound setting options and adjustments. | ||
| + | |||
| + | |||
| + | === Groovix PAC Time (Green) === | ||
| + | When you first logon to Groovix, you are given a time quota which is displayed in this box; as you use up the time allocated for this session, the program will update how many minutes you have used and how many minutes are remaining. During specified intervals, Groovix PAC Time will alert the user with a pop-up box reminding them of the time left in their session before it may possibly end due to a future reservation; along with these alerts, the colored clock (in our case, green) will change to yellow, then orange, then red as the time remaining in the session is decreased. These alerts are completely customizable and will vary depending on the time specifications of each library system. | ||
| + | |||
| + | Along with displaying your current time information, this program contains two buttons, Minimize and Close. When the minimize button is clicked, the program will minimize to the task bar area. In this mode, the title of the program will update with the current time remaining in the sessions. Clicking the close button will close the program and not show any information in the task bar. Clicking on the colored clock (highlighted in green) will re-open this program to display this time related information again. | ||
| + | |||
| + | |||
| + | === Time and Calendar (Yellow) === | ||
| + | This area displays the current time, clicking on it will open up a calendar. | ||
Latest revision as of 20:30, 8 April 2012
Contents
[hide]The Groovix desktop can be broken down into six main parts, they have been color coded in the image below.
The Groovix 'Go' Menu (Red)
This is the menu where shortcuts to all the available programs are located, clicking this button brings up the menu, clicking the program name will launch the program. More can be learned about these programs and what they do on the Groovix "Go" Menu page.
Quick Launch Area (Blue)
This area is dedicated for shortcuts to the most frequently used programs/actions. In the default Groovix installation, these include Firefox, Open Office Writer and a Logout and end session button.
Task Bar (Purple)
As multiple programs are opened, they are placed in the task bar to easily switch between them. Clicking on a box will bring up the program of that name (ex. Firefox will bring up Firefox web browser).
Volume Controls (Orange)
Clicking on the speaker icon in this area will bring up the controls (highlighted in orange) for adjusting the volume for speakers or headphones. Choosing the 'Mute All' option will mute all sound and choosing 'Sound Preferences...' will give the user advanced sound setting options and adjustments.
Groovix PAC Time (Green)
When you first logon to Groovix, you are given a time quota which is displayed in this box; as you use up the time allocated for this session, the program will update how many minutes you have used and how many minutes are remaining. During specified intervals, Groovix PAC Time will alert the user with a pop-up box reminding them of the time left in their session before it may possibly end due to a future reservation; along with these alerts, the colored clock (in our case, green) will change to yellow, then orange, then red as the time remaining in the session is decreased. These alerts are completely customizable and will vary depending on the time specifications of each library system.
Along with displaying your current time information, this program contains two buttons, Minimize and Close. When the minimize button is clicked, the program will minimize to the task bar area. In this mode, the title of the program will update with the current time remaining in the sessions. Clicking the close button will close the program and not show any information in the task bar. Clicking on the colored clock (highlighted in green) will re-open this program to display this time related information again.
Time and Calendar (Yellow)
This area displays the current time, clicking on it will open up a calendar.