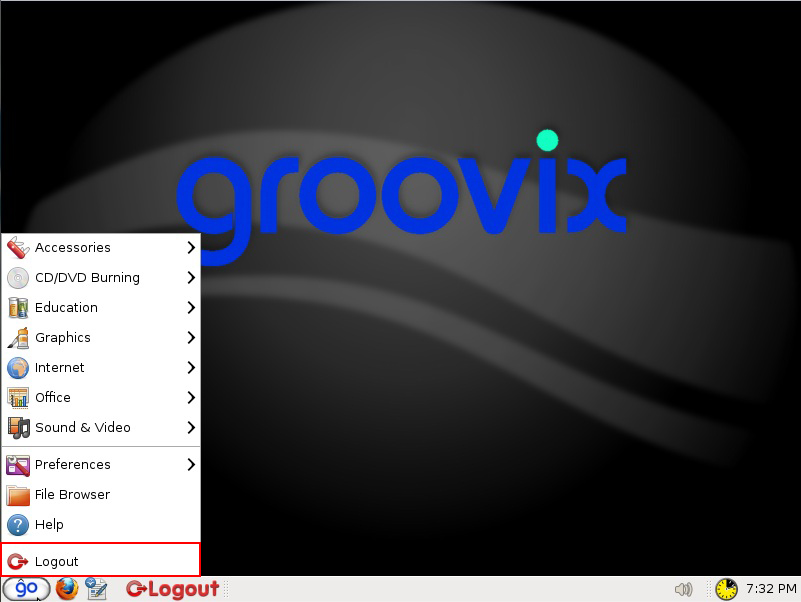Difference between revisions of "Logging out"
m (Protected "Logging out" ([edit=sysop] (indefinite) [move=sysop] (indefinite))) |
|||
| (3 intermediate revisions by the same user not shown) | |||
| Line 1: | Line 1: | ||
| − | + | When you are done using a public computer, it is important to logout and end your session. Logging out of Groovix will clear out any personal data including web history, saved passwords, cookies and files left on the desktop. You can log out of Groovix in two different ways. | |
| + | The first way to logout of Groovix is to click on the Logout button located on the taskbar next to the 'Go' button; this button is highlighted in red in the screenshot below titled Option 1. Clicking on this button will present you with a dialog box asking you to confirm ending the session in the case of an accidental click. Clicking the OK button will then end your session. Alternatively, you can click on the 'Go' button located in the taskbar and then click the Logout button; this button is highlighted in red in the screenshot below titled Option 2. This option will also give the user a confirmation dialog box before ending the session. | ||
| − | + | [[File: Groovix-Logout.jpg|540px|thumb|left|frameless|Option 1.]] | |
| − | [[File: Groovix-Logout-2.jpg| | + | [[File: Groovix-Logout-2.jpg|540px|thumb|right|frameless|Option 2.]] |
Latest revision as of 17:47, 4 July 2011
When you are done using a public computer, it is important to logout and end your session. Logging out of Groovix will clear out any personal data including web history, saved passwords, cookies and files left on the desktop. You can log out of Groovix in two different ways.
The first way to logout of Groovix is to click on the Logout button located on the taskbar next to the 'Go' button; this button is highlighted in red in the screenshot below titled Option 1. Clicking on this button will present you with a dialog box asking you to confirm ending the session in the case of an accidental click. Clicking the OK button will then end your session. Alternatively, you can click on the 'Go' button located in the taskbar and then click the Logout button; this button is highlighted in red in the screenshot below titled Option 2. This option will also give the user a confirmation dialog box before ending the session.