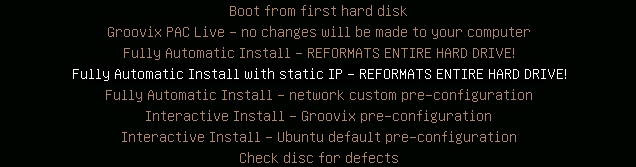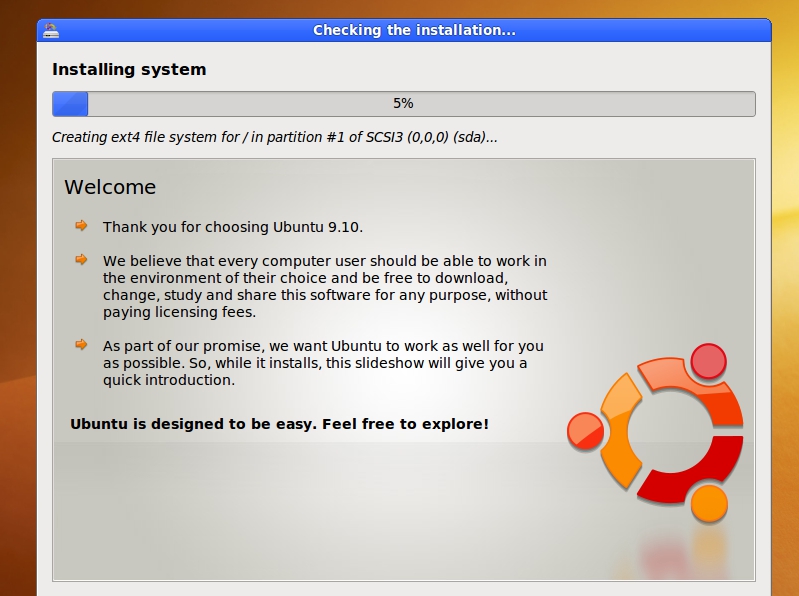Difference between revisions of "InstallationStaticIP"
GroovixAdmin (talk | contribs) |
|||
| Line 26: | Line 26: | ||
[[File:Groovix-Install-1.jpg|400px|thumb|right|Groovix installation GUI]] | [[File:Groovix-Install-1.jpg|400px|thumb|right|Groovix installation GUI]] | ||
| − | + | Note: eth0 is the default first interface on a computer, if your computer has two ethernet ports you may be using the eth1 port. If eth0 doesn't work you can find the device name for your hardware after booting the live cd or doing an installation and going into the network settings tool. | |
| + | |||
| + | Note: wifi installs use a completely different configuration method. Instead of ip= you set the gx-wifi-static-address, gx-wifi-gateway , gx-wifi-ssid , and optionally gx-wifi-psk for WPA2 passwords to enable wifi support. Currently the wifi setup is hardcoded to the wlan0 interface, if your computer addresses your wireless card as something else please contact Groovix support. | ||
| + | |||
When all the information has been set, press '''[Enter]'''. The Groovix installer will now boot into a Graphical User Interface and automatically start the installation process; This process will complete in roughly 30 minutes. | When all the information has been set, press '''[Enter]'''. The Groovix installer will now boot into a Graphical User Interface and automatically start the installation process; This process will complete in roughly 30 minutes. | ||
Revision as of 11:49, 22 April 2020
New Groovix installation with a static IP
At the Groovix boot menu screen, a list of options on installing Groovix is shown.
Arrow down to the "Fully Automatic Install with static IP" option and press F6. A small pop-up will appear in the lower right-hand corner; press the [ESC] key to dismiss this window.
There will be a list of options for configuring the workstation displayed on the bottom of the screen shown here, highlighted in red. At the end of the line the cursor will be at PAC_LABEL=, type in a workstation name that will assist later in distinguishing each machine. This name must consist of only letters, numbers, underscores or dashes. For example, PAC_LABEL=opac1 or PAC_LABEL=inet-7. Each of the following values needs to be set as [variable]=[value], there should be no spaces after the equal sign (ex. SITE=MainFloor).
Note: only the following variables need to be set, leave all others at their default values.
SITE= Location of workstation
PAC_TYPE= Type of system (ex. web, catalog)
PAC_TYPE2= Custom setting, defined by customer. Can be used to enable a web filter or mark a specific location/branch
PAC_LABEL= Name of workstation
ip= eth0,[IP address],[subnet mask],[gateway]
More information about these values and what they do can be found in the link under the See Also section of this page
Note: eth0 is the default first interface on a computer, if your computer has two ethernet ports you may be using the eth1 port. If eth0 doesn't work you can find the device name for your hardware after booting the live cd or doing an installation and going into the network settings tool.
Note: wifi installs use a completely different configuration method. Instead of ip= you set the gx-wifi-static-address, gx-wifi-gateway , gx-wifi-ssid , and optionally gx-wifi-psk for WPA2 passwords to enable wifi support. Currently the wifi setup is hardcoded to the wlan0 interface, if your computer addresses your wireless card as something else please contact Groovix support.
When all the information has been set, press [Enter]. The Groovix installer will now boot into a Graphical User Interface and automatically start the installation process; This process will complete in roughly 30 minutes.
Once the install is complete, the CD-ROM tray will be ejected, remove the DVD while the system restarts itself and boots into Groovix. The first time Groovix boots up, it will check for updates, download and install them before you can log into the system.
Once the updates have been downloaded and installed, the machine will boot to the Groovix login screen. Staff can log in using the username gvuser along with the staff password regardless if SIP or guest authentication is being used.